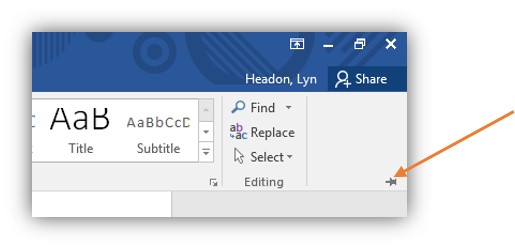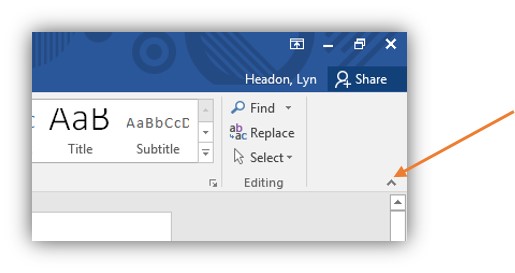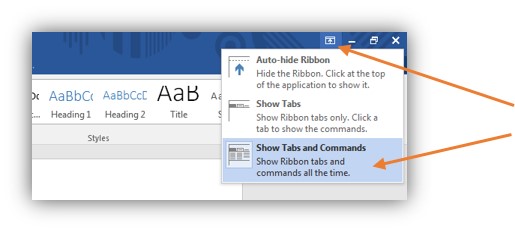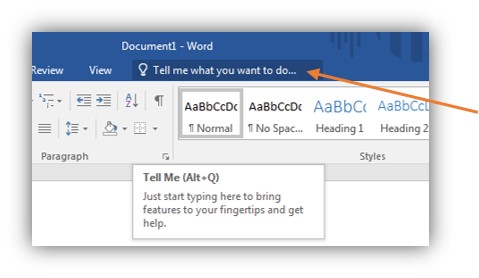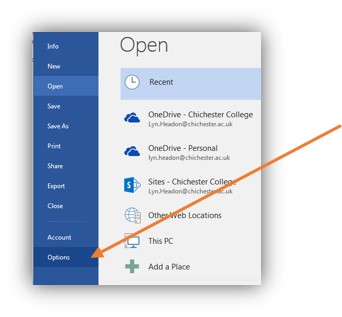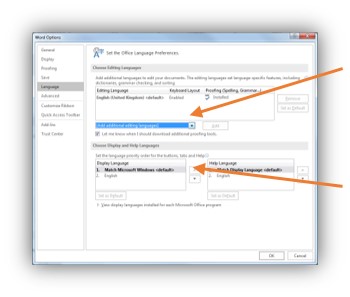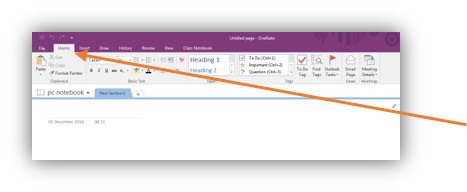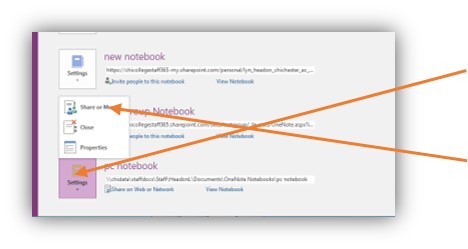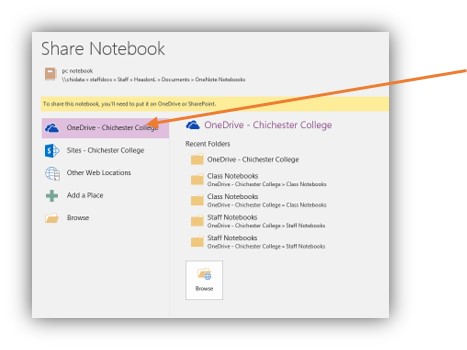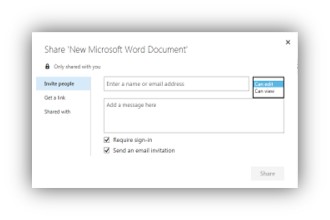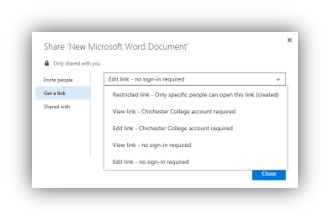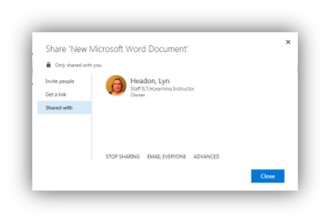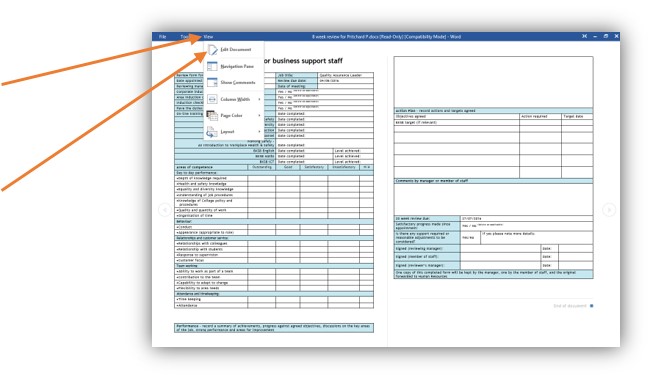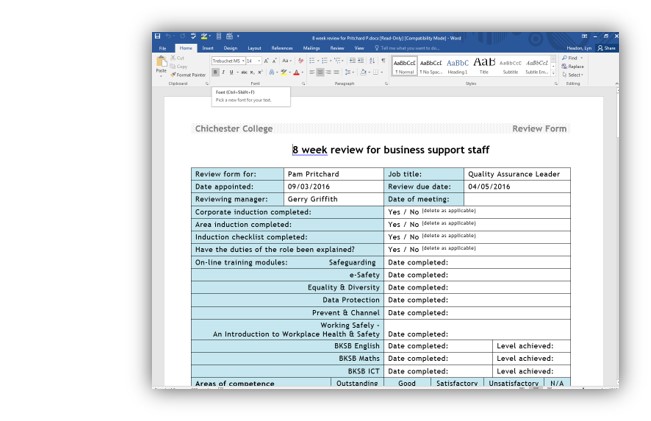Office 2016 FAQ's
| Site: | CCG Online |
| Course: | Staff User Guides - Office |
| Book: | Office 2016 FAQ's |
| Printed by: | Guest user |
| Date: | Saturday, 6 September 2025, 2:29 PM |
Description
Frequently asked questions in Office 2016.
How to use this FAQ book
This FAQ page has been made using the Book Activity on ChiOnline
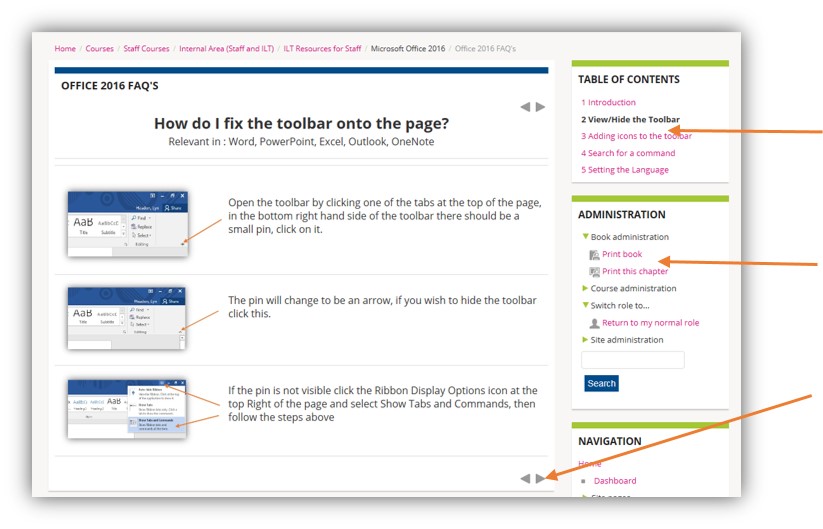 |
|
How do I fix the toolbar onto the page?
Relevant in : Word, PowerPoint, Excel, Outlook, OneNote
|
|
. Open the toolbar by clicking one of the tabs at the top of the page, in the bottom right hand side of the toolbar there should be a small pin, click on it. |
|
|
. The pin will change to be an arrow, if you wish to hide the toolbar click this. |
|
|
. If the pin is not visible click the Ribbon Display Options icon at the top Right of the page and select Show Tabs and Commands, then follow the steps above |
How do I add icons to the toolbar?
Relevant in : Word, PowerPoint, Excel, Outlook, OneNote
In the top Left hand side of the screen there is a Quick Access toolbar, you can add favorite commands here. Please Note: you will have to do this separately in each program.
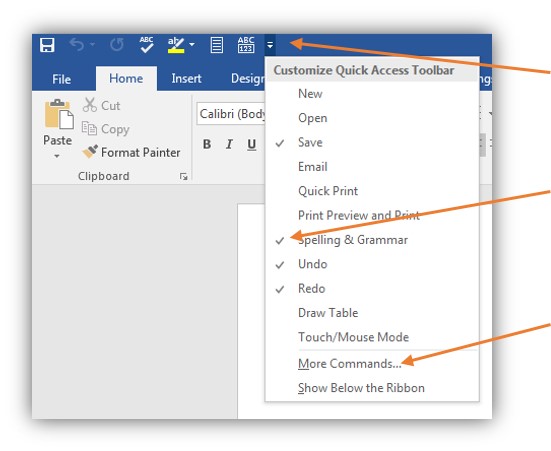 |
|
I cannot find a command I previously used?
Relevant in : Word, PowerPoint, Excel, Outlook, OneNote
|
|
. If you cannot find a command that you used in previous versions, there is a search box in the middle of the toolbar |
|
|
. The when you start typing a list of options comes up, this changes as you type more. |
|
. |
How do I change the default language?
Relevant in : Word, PowerPoint, Excel, Outlook, OneNote
|
|
. . . Click on File |
|
|
. . . . Select Options |
|
|
. . You can change the keyboard style . . . as well as the default language. |
How do I change the default font?
Relevant in : Word. PowerPoint, Excel, Outlook, OneNote.
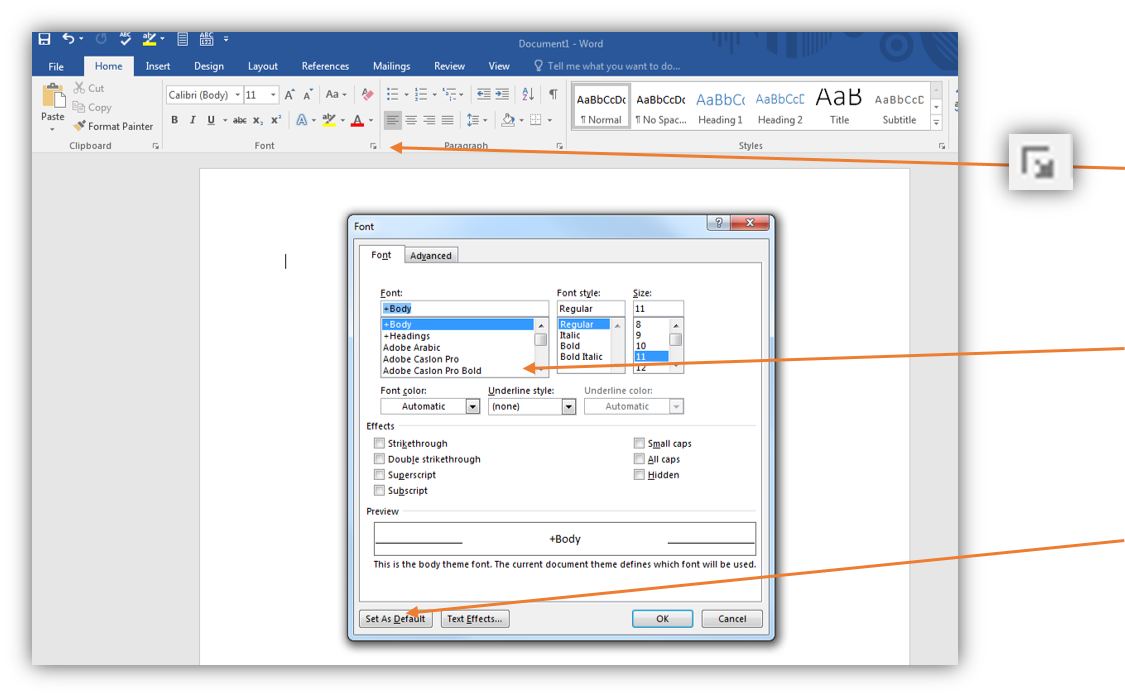 |
|
Why Can't I Sync or Share My Notebook?
Relevant in : OneNote
|
|
. Open the Notebook on your computer . Click File which opens a list of your notebooks |
|
|
. Click on the Settings box beside the notebook you want to move . Select Share or Move
|
|
|
. Double click the OneDrive – Chichester College option . Name the Notebook and Click Move Once the Notebook has finished syncing, you have the option to share it |
Where do I save files in Office 2016?
Relevant in : Word, PowerPoint, Excel, and Outlook
When you save a file in Office 16 you are given a list of options to where to save it, this is not as difficult as it first looks.
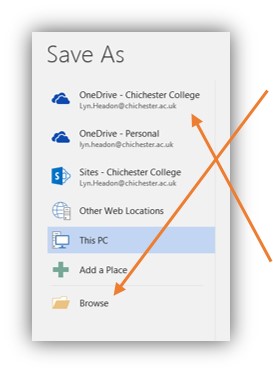 |
|
To open files saved on OneDrive, log on at http://email.chichester.ac.uk and click ![]() (top left) then select OneDrive, or open one of the Mobile apps (Word, Excel, OneDrive etc). Your files are saved in the Chichester College ‘OneDrive for Business’ storage in Office 365 (this is different to the personal OneDrive you may use at home).
(top left) then select OneDrive, or open one of the Mobile apps (Word, Excel, OneDrive etc). Your files are saved in the Chichester College ‘OneDrive for Business’ storage in Office 365 (this is different to the personal OneDrive you may use at home).
How do I find my OneDrive files?
Relevant in : Word, PowerPoint, Excel, Outlook, OneNote
| OneDrive is basically your G Drive in the Cloud, which you can access anywhere! |
|
To open files saved in OneDrive, log on at http://email.chichester.ac.uk and click |
Once you have opened OneDrive:
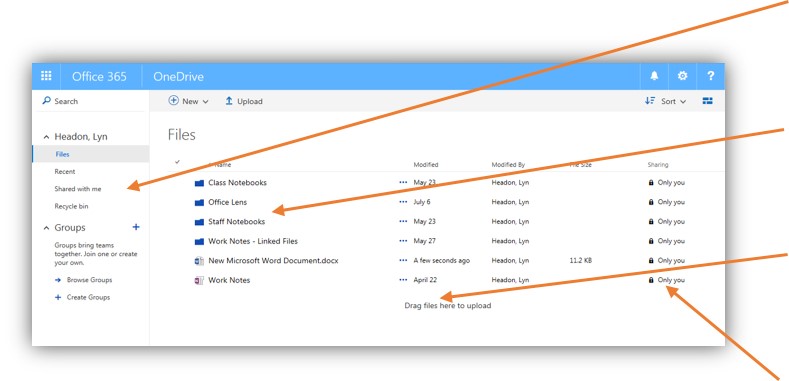 |
|
How do I share a document or folder?
Relevant in : Word, PowerPoint, Excel, Outlook, OneNote
|
. . One of the best things about saving files to OneDrive is that you have the ability to share your files, clicking the padlock next to a document brings up three Options: |
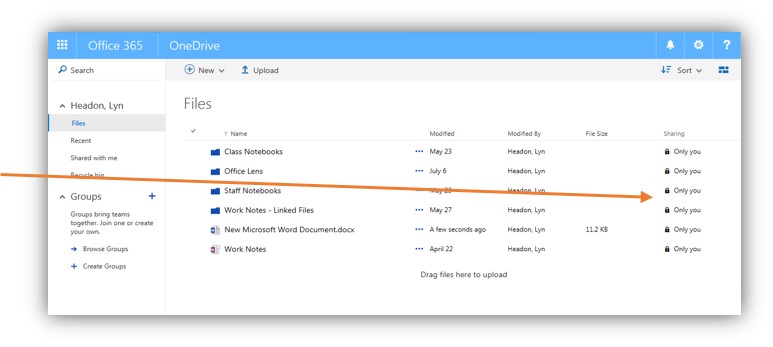 |
|
|
. Invite people: add email addresses, add a message and set whether the recipient has editing or just viewing rights, and email is automatically sent with a link to your document. |
|
|
. Get a Link: create a link to your document with various restriction options. You can send this link to whoever you want to have access to the document. |
|
|
. See a list who the file is currently shared with. |
How do I edit a document that has been emailed to me?
Relevant in : Word, PowerPoint, Excel, Outlook, OneNote
When you open a document from an email it automatically opens in read only mode
.
|
|
. |
||
|
. . . The document then opens in full edit mode |
|
||
|
. |