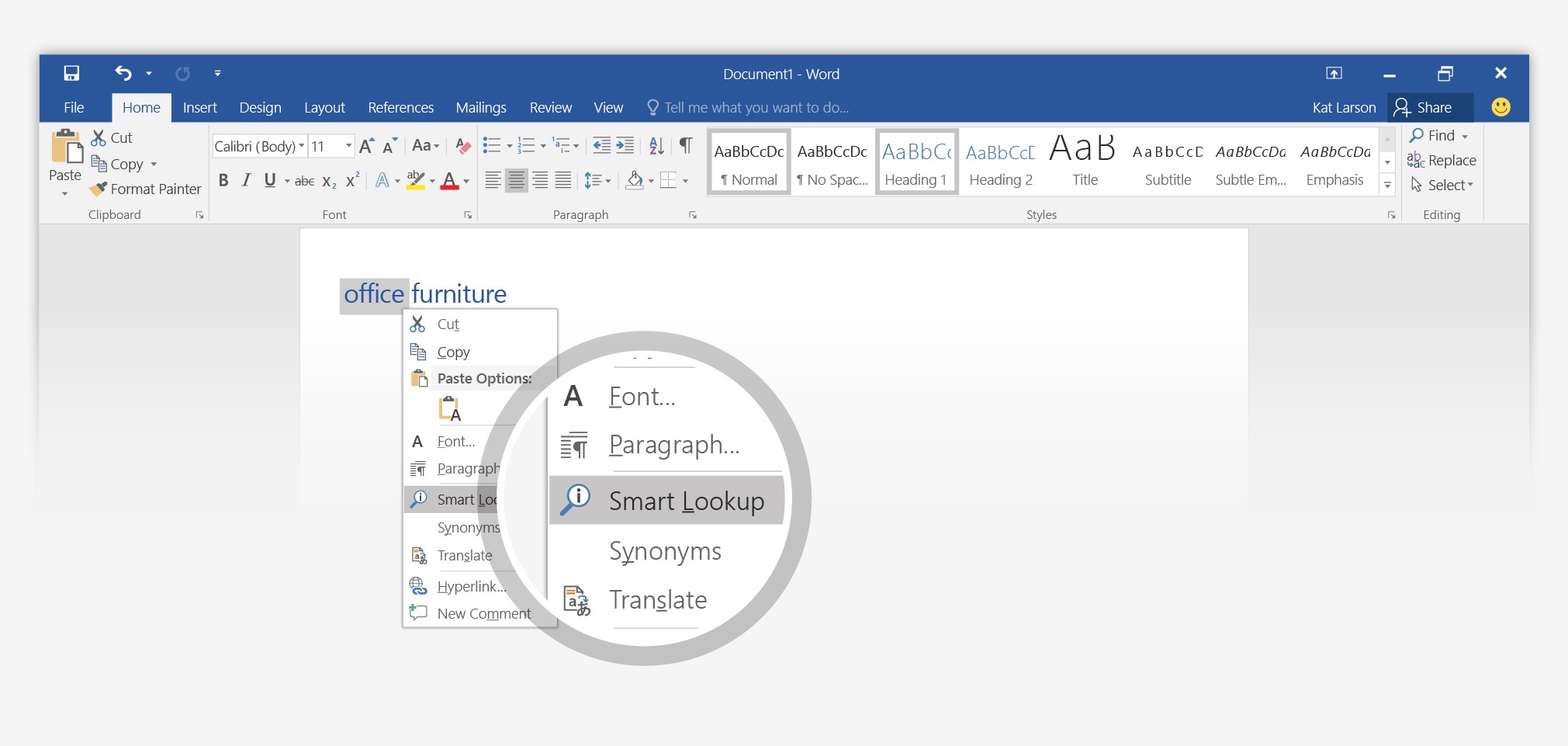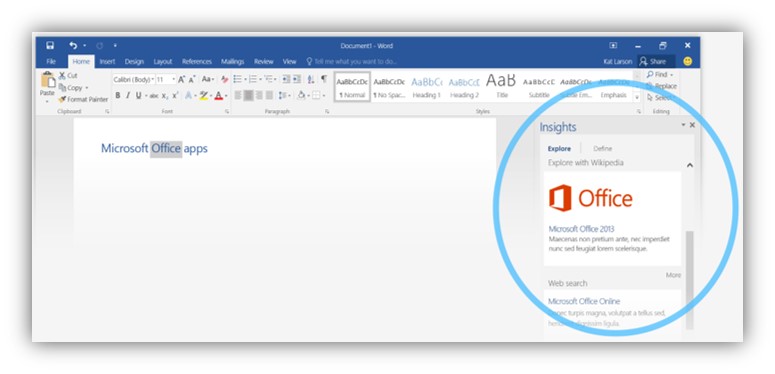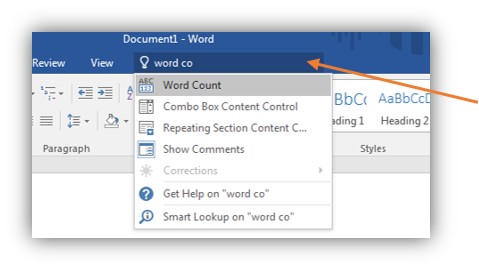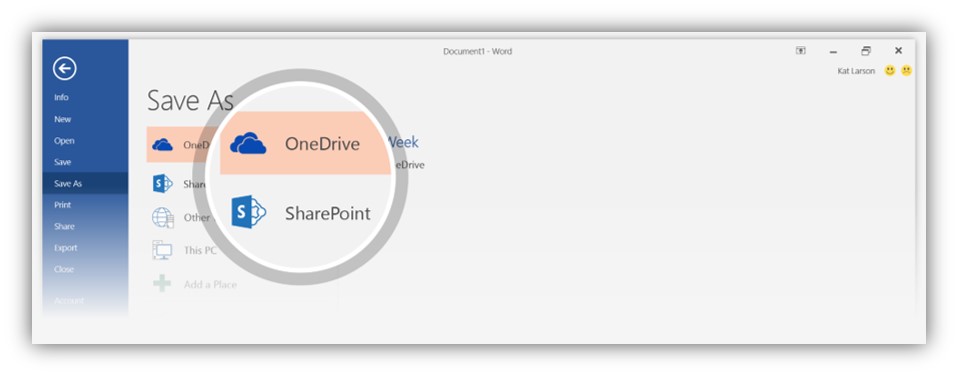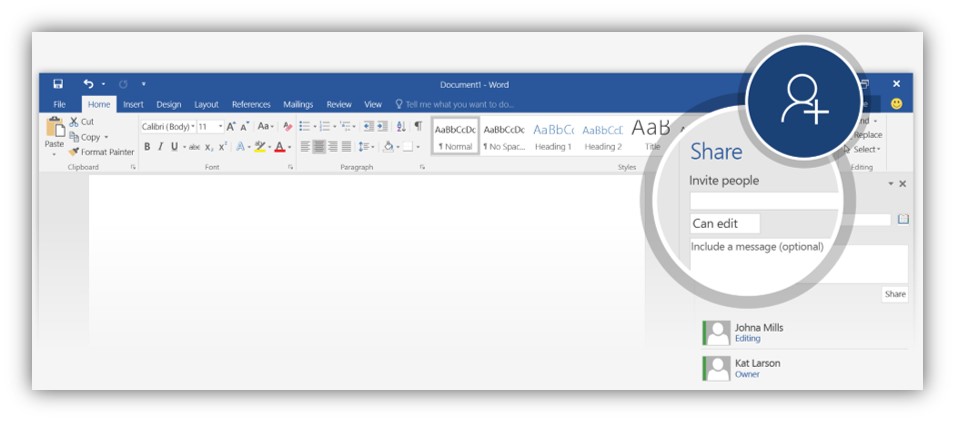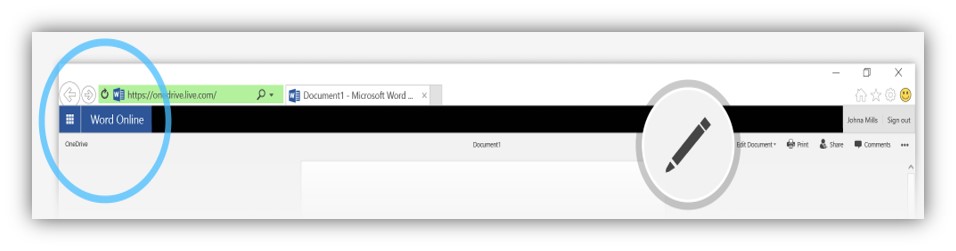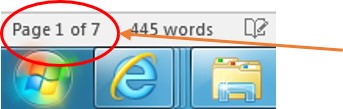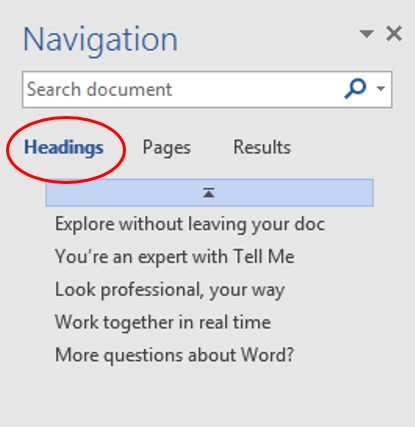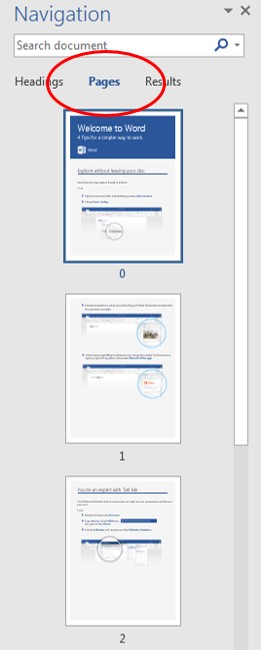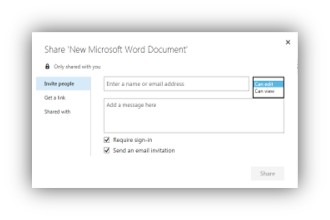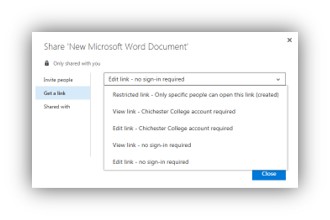Office 2016 Hints and Tips
| Site: | CCG Online |
| Course: | Digital Foundations |
| Book: | Office 2016 Hints and Tips |
| Printed by: | Guest user |
| Date: | Wednesday, 3 July 2024, 6:38 AM |
Description
Hints and Tips in Office 2016.
How to use this Hints and Tips book
This Hints and Tips resource has been made using the Book Activity on ChiOnline
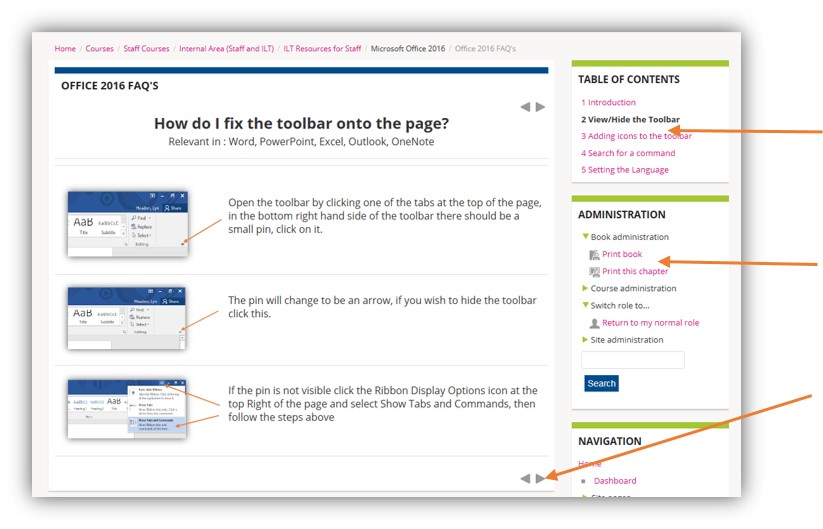 |
|
Research without leaving your document
Relevant in : Word, PowerPoint, Excel, Outlook, OneNote
|
|
. . Right click on a word within your document and select Smart Lookup from the list. |
|
|
. . Microsoft use Bing and the Oxford Dictionary to search to search for your word and display relevant information. |
|
|
. It is even clever enough to look at the context of the word in your document. E.g. searching the word 'Office' will get different results if your document says Office Furniture to Microsoft Office |
Find all the tools you need with Tell Me
Relevant in : Word, PowerPoint, Excel, Outlook, OneNote
|
|
. If you want to do something but are not sure how, the Tell Me box will search for the right command for you. |
|
|
. Just start typing and a list of options comes up, the options refine the more you type. |
|
. |
Share a document to work collaboratively
Relevant in : Word, PowerPoint, Excel, OneNote
|
|
. . Save your file in OneDrive - Chichester College |
|
|
. Back in the document, click Share in the upper right hand corner, and invite people so they can edit with you. They will receive an email with a link to your doc. Please Note: if you change Can edit to Can view they will be able to see the document but not edit it. |
|
|
. When they follow the link, your document will open. |
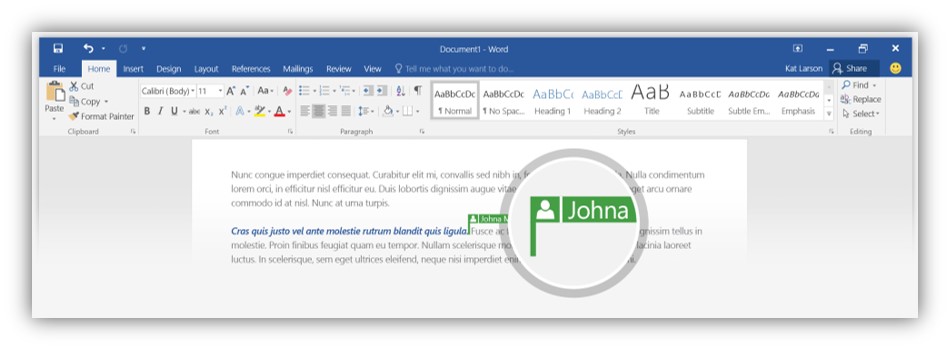 |
. . If they are using Word Online or Word 2016, you will see each other working in the same document. |
Using the Slide Sorter
Relevant in : PowerPoint.
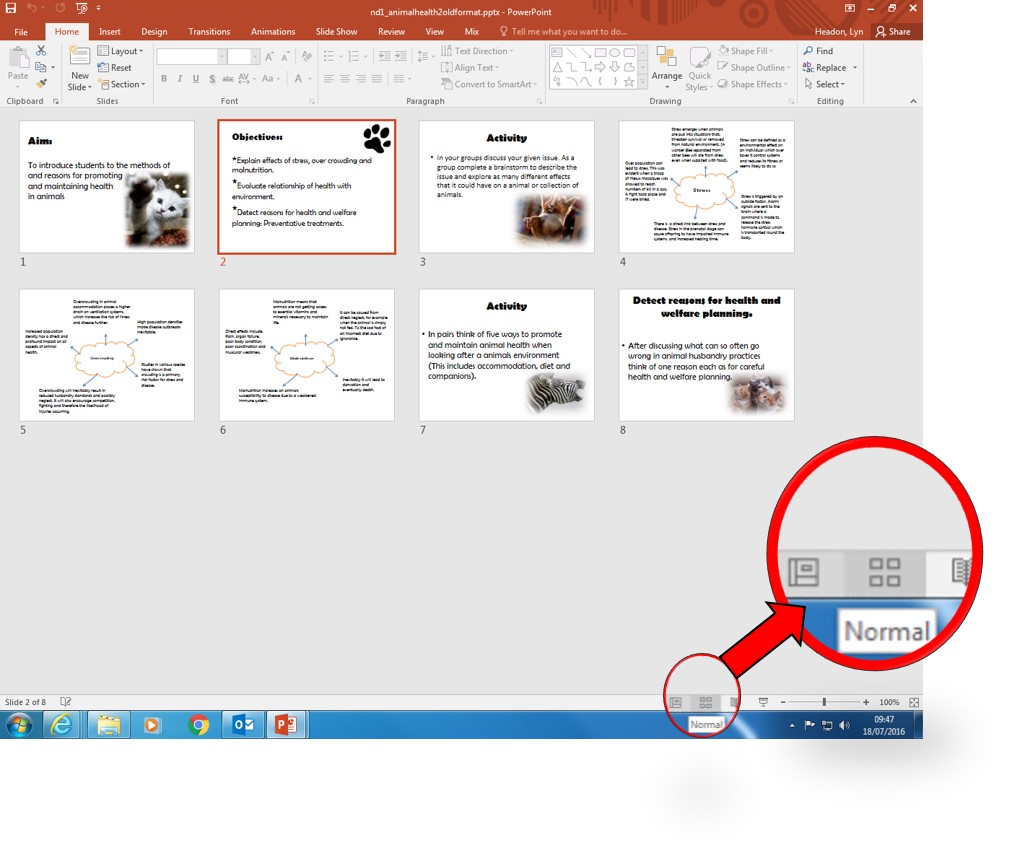 |
. . . If you have a presentation with lots of slides there is a Slide Sorter icon on the bottom left of the page. When selected the slides are shown as a grid on the page and can easily be rearranged by clicking and dragging. |
Using the Navigation Toolbar
Relevant in : Word.
|
||
| Headings: lists the headings used in your document, you can navigate to each heading by clicking on it or drag and drop the heading to rearrange section under each heading. |
Pages: displays all the pages, you can drag and drop the pages to rearrange their order. |
Results: search for a word, each time it appears in your document will be listed, you can click the results to go to that section. |
|
|
|
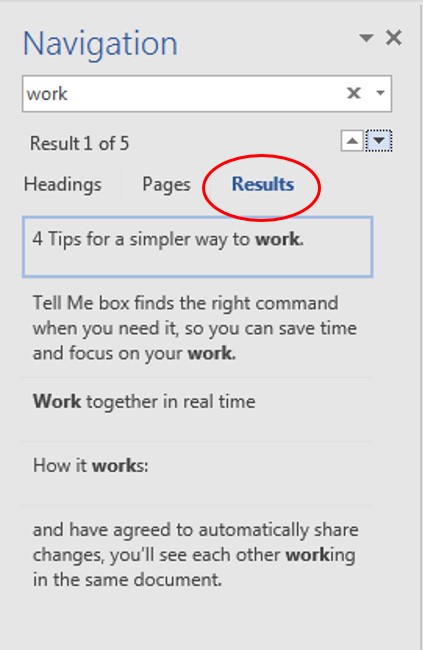 |
How do Share a document or folder?
Relevant in : Word, PowerPoint, Excel, Outlook, OneNote
|
. . One of the best things about saving files to OneDrive is that you have the ability to share your files, clicking the padlock brings you up three Options: |
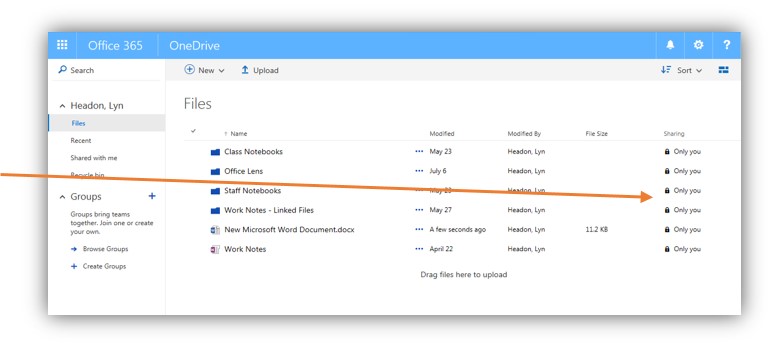 |
|
|
. Invite people: add email addresses, add a message and set whether the recipient has editing or just viewing rights, and email is automatically sent with a link to your document. |
|
|
. Get a Link: create a link to your document with various restriction options. You can send this link to whoever you want to have access to the document. |
|
|
. See a list who the file is currently shared with. |